Untuk membuat pelangi disini sebagian besar kita menggunakan Drop Shadow tool untuk menciptakan efeknya, dan yang akan kita buat adalah efek pelangi seperti gambar dibawah;
Langkah-langkahnya sebagai berikut;
1. buat kotak persegi panjang dengan Ractangle tool di Toolbox
gandakan menggunakan Transformations --> Position biar cepat
Select semua object dan klik satu kali lagi sehingga indikator berubah menjadi panah
Panah yang tengah atas geser ke kanan
Hasilnya seperti ini
Beri warna dengan Color Palette (sebenarnya pemberian warna hanya sebagai patokan saja)
Kemudian beri efek shadow dengan Drop Shadow tool pada Toolbox, selanjutnya pada Property Bar atur Shadow Color, pada Opacity ketik angka 100 ....
Setelah proses selesai pisahkan efek Shadow dengan object aslinya dengan klik Break Drop Shadow Group Apart pada Menu Bar kemudian buang object asli;
Dan lakukan juga pada object warna yang lain satu persatu.
Hasil akhir seperti gambar dibawah ini, selanjutnya seleksi semua object dan pada Menu Bar > klik Convert To Bitmap... pada kotak dialog beri tanda ceklis Transparent Background;
Trus tempatkan posisi diatas object bitmap (misalnya pemandangan) dan
beri efek transparant pada object pelangi dengan cara klik object bitmap
pelangi pada Toolbox pilih Transparency tool, selanjutnya arahkan mouse pada object dan drag atau geser ke bawah, hasilnya seperti gambar dibawah ini;
Selanjutnya beri sedikit efek blur...
Pada kotak dialog geser slider ke kanan sedikit atau ketikkan kira-kira 25.0
Dan hasil akhir seperti gambar dibawah, selesai







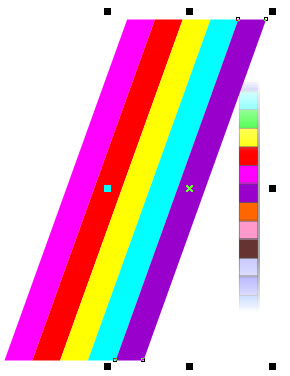









0 komentar:
Posting Komentar